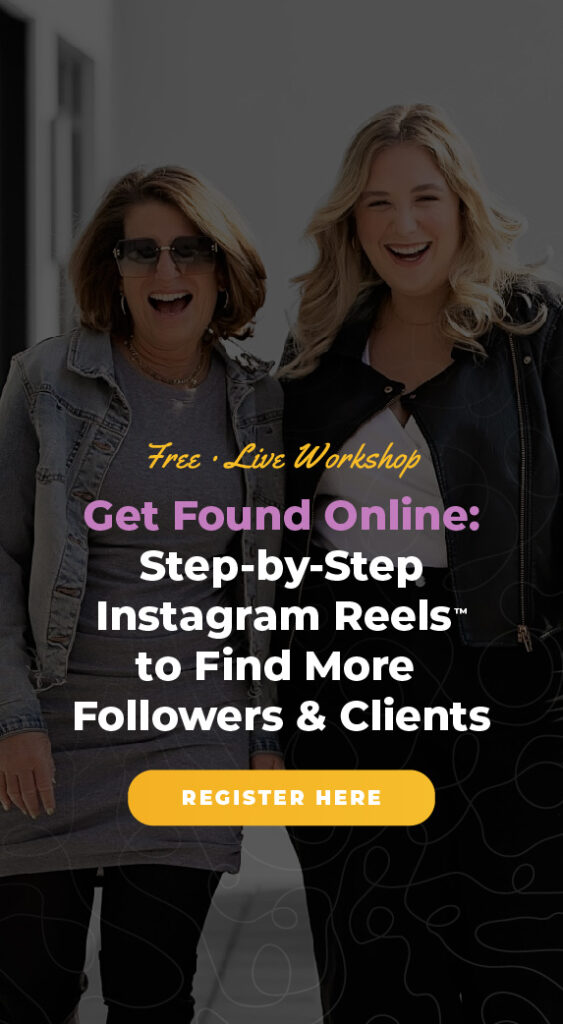Are you overwhelmed navigating Instagram™ icons? Instagram™ is always changing, but don’t worry because it’s only getting better. In fact, these updates are making it easier for your followers and buyers to find your business.
But with the Instagram™ changes it’s easy to lose track of how to navigate the app. Here's everything you need to know about navigating Instagram™ icons.
In this blog post:
How to Post an Image to Your Instagram™ Feed
Let’s start with the basics of navigating Instagram™ icons. A recent update makes it easier to share in all the Instagram™ neighborhoods.
While it’s great to consistently share Instagram™ Stories and Instagram™ Lives, it’s still important to show up in the Instagram feed. Now, there are two ways to post to the Instagram™ feed.
How to Post from the Instagram™ Home Screen
First, here's how to post from the home screen. Instagram™ recently moved the plus sign icon to the upper right-hand corner of the screen. Tap on that icon and you can now post in any of the Instagram™ neighborhoods, including your feed.
How to Post from your Instagram™ Bio
The other way to add a post to your Instagram™ feed is by tapping on your avatar.
How to Keep Track of Instagram™ Notifications
Part of navigating Instagram™ icons is understanding where to find your notifications. Don't just post and dash. Remind your followers that there’s a person behind your avatar. That includes keeping an eye on your notifications.
You can now find the notification icon in the upper right-hand corner of your screen. This is still where you’re able to see your likes, comments, and followers. I recommend scheduling time every day to check your notifications.
The Instagram™ Direct Message inbox also allows you to connect with your followers. Your newsfeed and explore tabs are also in the same spot on the Instagram™ interface.
How to Share Instagram™ Reels
One update that I’m particularly excited about is Instagram™ Reels. These 15-30 second video clips are becoming the go-to content on the app.
With Instagram’s recent updates, Reels are now front and center in the navigation bar. Instagram™ not only wants you to create Reels, but they want to make it even easier for people to find your content.
How to Navigate a Shoppable Instagram™ Post
Instagram™ Shoppable posts are one of the most exciting updates for businesses. In a few taps people can discover everything they need to know about your product.
With Shoppable posts you can show details about your product, visit your website, and buy your product right in the app. Plus, your products could show up on the Instagram Shop discovery tab.
Setting up Shoppable posts only takes a few steps. Discover how to set up your Shoppable posts in this Instagram™ video.
How to Switch Between Instagram™ Accounts
Finally, let’s talk about how to switch between Instagram™ accounts. Many people think that you have to login and logout of your Instagram™ accounts each time. But there’s a more efficient way.
All you have to do is navigate to your profile and tap on the bottom right corner twice. Now, once you’ve entered the password information the first time, you can tap between accounts.
Do you find yourself spending hours a day creating Instagram™ content? There’s a better way that will save you a lot of time and turn your Instagram™ account into a bridge of opportunity. Sign up for my FREE Instagram™ course to discover exactly how to leverage your Instagram™ to attract potential buyers.